CI/CD
مقدمه
در این فاز با مفهوم CI/CD و اهمیت استفاده از آن آشنا میشوید و سپس پروژهٔ خود را به CI/CD مجهز میکنید.
CI/CD چیست و چرا اهمیت دارد
برای درک مفهوم CI/CD و اهمیت آن لینکهای زیر را مطالعه کنید.
آشنایی با GitHub Actions و اضافه کردن CI/CD Pipeline به Repository
یکی از ابزارهای CI/CD معروف، GitHub Actions است که به کمک آن، میتوانیم یک Pipeline شامل عملیات build، اجرای unit testها، انتشار package و دیگر عملیاتی که در دستهٔ CI/CD میگنجد را به Repository خود اضافه کنیم. این بخش شامل مراحل زیر است:
فایل
github/workflows/buildPipeline.yml.را در Repository خود میسازیم.برای Pipeline خود یک نام تعریف میکنیم:
name: buildبه فایل
buildPipeline.ymlاضافه کنید.مشخص میکنیم که Pipeline در هنگام push و pull request روی master اجرا شود:
on:
push:
branches: [master]
pull_request:
branches: [master]مراحل Pipeline را به ترتیب تعریف میکنیم:
در ابتدا مشخص میکنیم که Pipeline روی آخرین ورژن ubuntu (میتوان آن را تغییر داد) اجرا شود:
jobs:
build:
runs-on: ubuntu-latestسپس مشخص میکنیم که CI از agentای به نام
actions/checkout@v3استفاده کند:steps:
- uses: actions/checkout@v3برای مطالعه بیشتر Packaging an Action را بخوانید سپس سری به Repository آن بزنید.
در قدم بعد مشخص میکنیم که .Net 6.0 نصب شود:
- name: Setup .NET
uses: actions/setup-dotnet@v2
with:
dotnet-version: 6.0.xسپس dependencyهای پروژه restore شوند:
- name: Install dependencies
run: dotnet restore
working-directory: <path to solution>دقت کنید که به جای
<path to solution>آدرس فولدر solution خود را مشخص کنید.حال solution را build میکنیم:
- name: Build
run: dotnet build --configuration Release --no-restore
working-directory: <path to solution>در نهایت تستها را run میکنیم:
- name: Test
run: dotnet test --no-restore --verbosity normal --collect:"XPlat Code Coverage"
working-directory: <path to solution>
تبریک! CI شما آمادهاست.
فایل را commit کرده و روی master پوش کنید.
در Repository خود وارد منوی Actions شوید؛ همانطور که مشاهده میکنید، Pipeline شما در حال اجرا است:
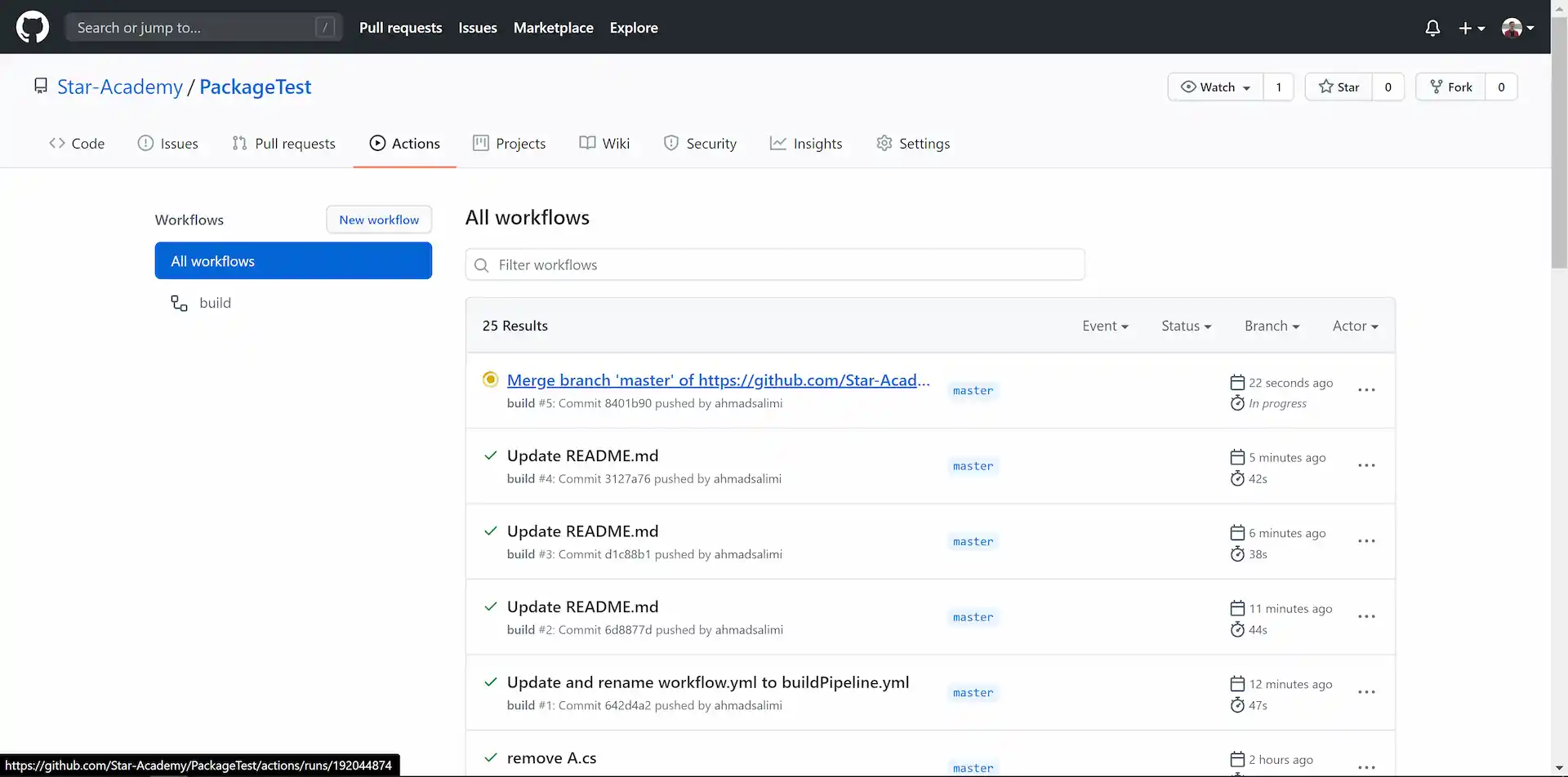
آن را باز کرده و وارد بخش build شوید:
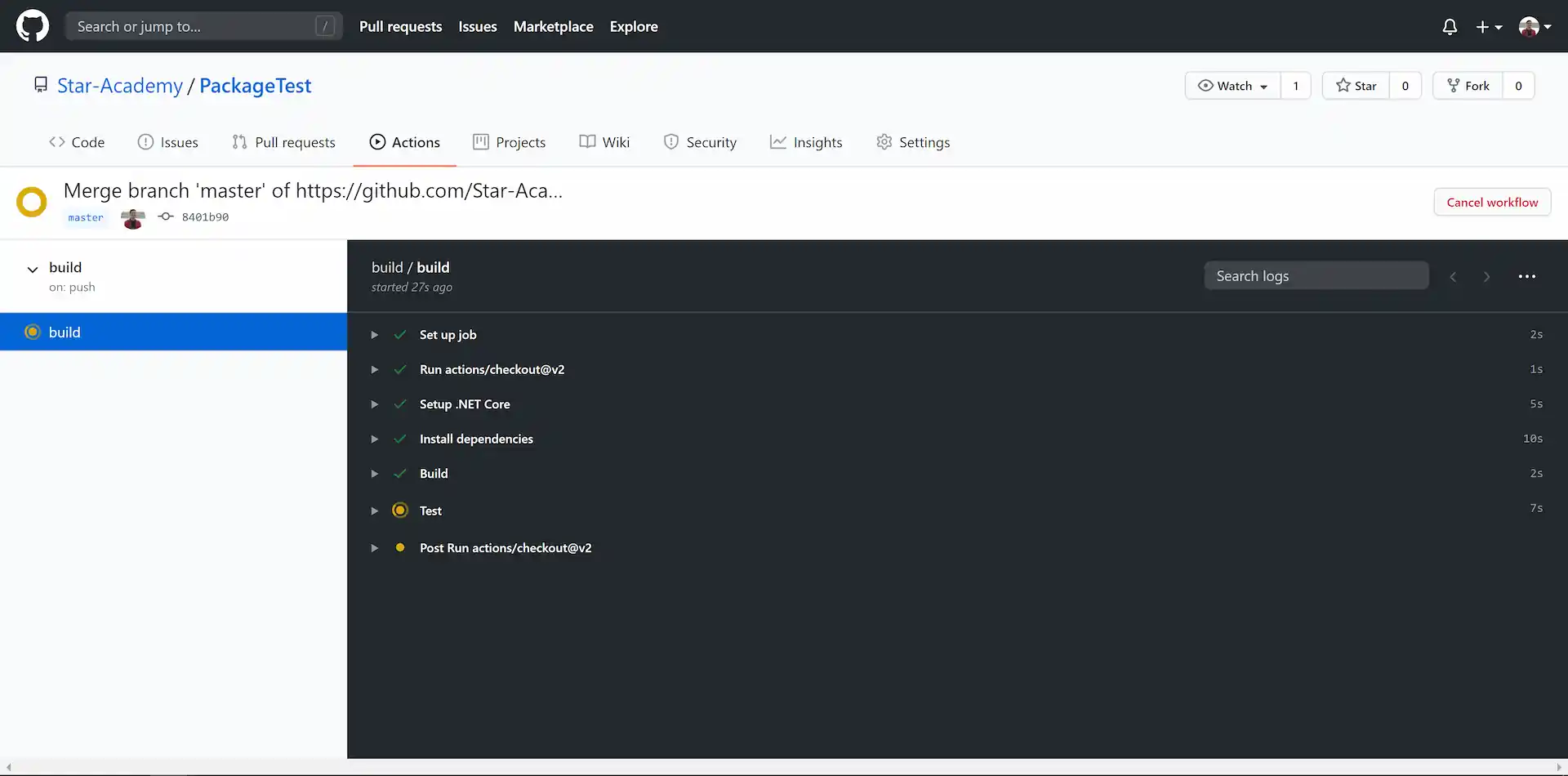
افزودن badge وضعیت CI به README:
از این قسمت دکمهٔ Copy status badge Markdown را انتخاب کرده و متن کپیشده را به README در Repository خود اضافه کنید.
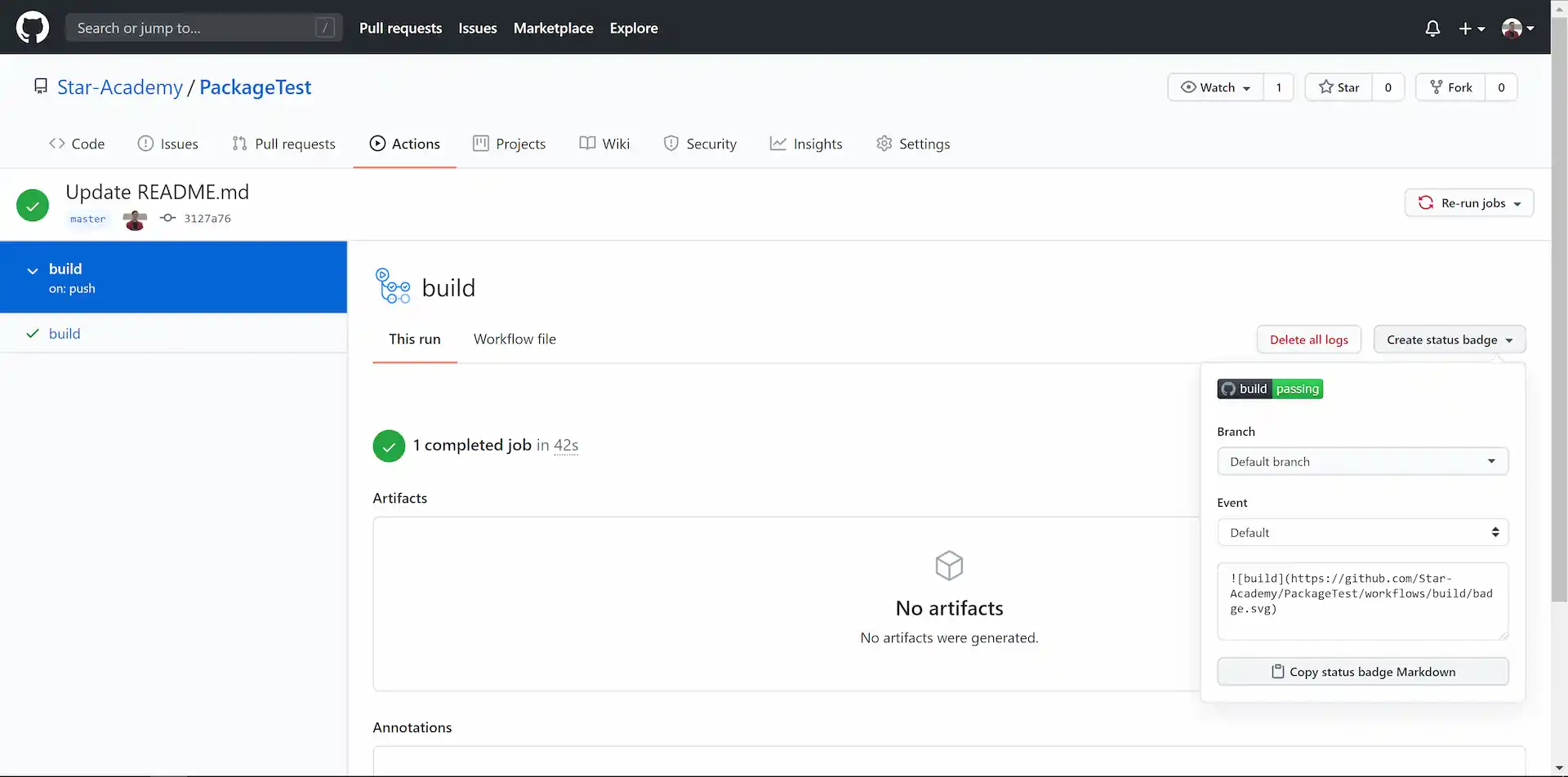
میتوانید وضعیت Pipeline را در هر لحظه مشاهده کنید:

افزودن مشاهده وضعیت code coverage:
با اکانت GitHub خود در سایت codecov.io وارد شوید. سپس به آدرس
https://codecov.io/gh/Star-Academy/<your-repository-name>بروید.بخش زیر را به فایل
buildPipeline.ymlاضافه کنید:- name: Publish code coverage reports to codecove.io
uses: codecov/codecov-action@v1
with:
token: ${{ secrets.CODECOV_TOKEN }}
files: ./**/coverage.cobertura.xml
fail_ci_if_error: trueیکبار دیگر صفحهٔ
https://codecov.io/gh/Star-Academy/<your-repository-name>را باز کنید وارد بخش Setting شده و از سمت چپ، گزینهی Badge را انتخاب کنید. در صفحهای که باز میشود، Markdown را کپی کرده و به README در Repository خود اضافه کنید. اکنون مشاهده خواهید کرد که در هر لحظه، وضعیت code coverage شما نیز نمایش داده میشود:
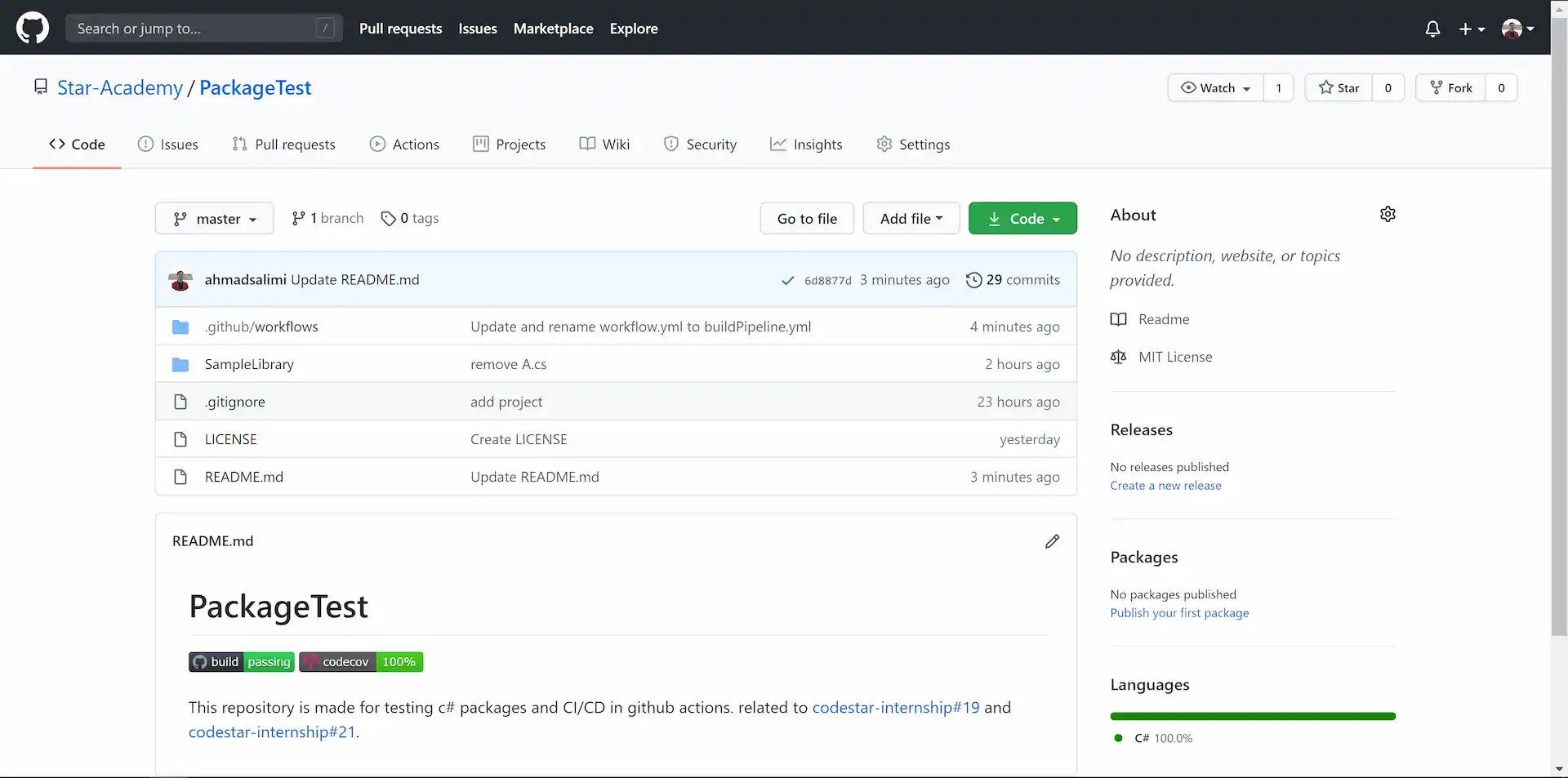
تا به اینجای کار، کل فایل buildPipeline.yml
باید بصورت زیر باشد:
name: build
on:
push:
branches: [master]
pull_request:
branches: [master]
jobs:
build:
runs-on: ubuntu-latest
steps:
- uses: actions/checkout@v3
- name: Setup .NET
uses: actions/setup-dotnet@v2
with:
dotnet-version: 6.0.x
- name: Install dependencies
run: dotnet restore
working-directory: <path to solution>
- name: Build
run: dotnet build --configuration Release --no-restore
working-directory: <path to solution>
- name: Test
run: dotnet test --no-restore --verbosity normal --collect:"XPlat Code Coverage"
working-directory: <path to solution>
- name: Publish code coverage reports to codecove.io
uses: codecov/codecov-action@v1
with:
token: ${{ secrets.CODECOV_TOKEN }}
files: ./**/coverage.cobertura.xml
fail_ci_if_error: true
انتشار package در NuGet.org
در این مرحله، میخواهیم یک Pipeline جدید بسازیم که هنگام release یک ورژن در Repository، پکیج را در NuGet.org منتشر کند.
ابتدا باید مشخصات package
را در فایل csproj.
مربوط به پروژهٔ خود مشخص کنید. بدین منظور، این فایل باید به صورت زیر باشد:
<Project Sdk="Microsoft.NET.Sdk">
<PropertyGroup>
<TargetFramework>net6.0</TargetFramework>
<PackageId>StarAcademy.CodeStar[Year].Team[TeamNumber].[LibraryName]</PackageId>
<Authors>[TeamMembers]</Authors>
<Company>Star Academy</Company>
</PropertyGroup>
</Project>
در این فایل، به جای [Year]
سال شمسی، به جای [TeamNumber]
شمارهٔ تیم خود و به جای [LibraryName]
نام پروژهٔ خود را قرار دهید. شماره تیم به این خاطر باید قرار داده شود که اگر نام پروژه دو تیم یکسان بود، publish
دچار مشکل نشود و در نهایت PackageId
یکتا باشد.
در ادامه، برای ساخت Pipline
مربوط به publish،
فایل .github/workflows/publishPipeline.yml
را میسازیم.
سپس مراحل زیر را به آن اضافه میکنیم:
نام، trigger و OS مربوط به Pipeline را مشخص میکنیم.
name: publish
on:
release:
types: published
jobs:
publish:
runs-on: ubuntu-latestنصب .Net:
steps:
- uses: actions/checkout@v3
- name: Setup .NET
uses: actions/setup-dotnet@v2
with:
dotnet-version: 6.0.xگرفتن ورژن release کنونی:
- name: Get current release version
id: version
uses: pozetroninc/github-action-get-latest-release@master
with:
repository: Star-Academy/<repository name>تگ release بعنوان ورژن به NuGet داده میشود. در نتیجه، الگوهای قابل قبول ورژن را از اینجا بخوانید و تگ را مطابق این الگو بزنید.
به جای
<repository name>نام Repository خود را قرار دهید.build و ساخت پکیج NuGet:
- name: Build library and generate NuGet Package
run: dotnet pack -c Release -o artifacts -p:PackageVersion=${{ steps.version.outputs.release }}
working-directory: <path to classlib project>به جای
<path to classlib project>آدرس فولدری که فایلcsproj.مربوط به پروژه class library در آن قرار دارد را بنویسید.انتشار پکیج NuGet:
- name: Publish NuGet Package
run: dotnet nuget push ./**/*.nupkg -k ${{ secrets.NUGET_API_KEY }} -s https://api.nuget.org/v3/index.json
از این پس، هر گاه در Repository خود تگ بزنید، Pipeline فوق trigger میشود و در نتیجه پکیج شما push میشود. همچنین در منوی Actions میتوانید وضعیت publish را مشاهده کنید.
پکیج منتشر شدهٔ خود را میتوانید در آدرس nuget.org/packages/[PackageId]
مشاهده کنید.
برای مطالعه بیشتر Intro to GitHub Actions for .NET را مطالعه کنید.
ساخت یک Console App برای پروژه سرچ
در این بخش، یک solution دیگر بسازید، و در آن با Net Cli. یک console app بسازید. در پوشه پروژه کنسول، command زیر را اجرا کنید تا پکیج سرچ شما به پروژه کنسول اضافه شود:
dotnet add package [packageId]
با این command، پکیج به پروژه شما اضافه میشود و میتوانید از کلاسهای آن استفاده کنید. همچنین اگر پکیج خود را update کرده باشید، با اجرای این command، نسخه جدید پکیج به پروژه شما اضافه میشود.
حال با استفاده از پکیج کتابخانه سرچتان، یک نرمافزار سرچ تحت کنسول پیادهسازی کنید.